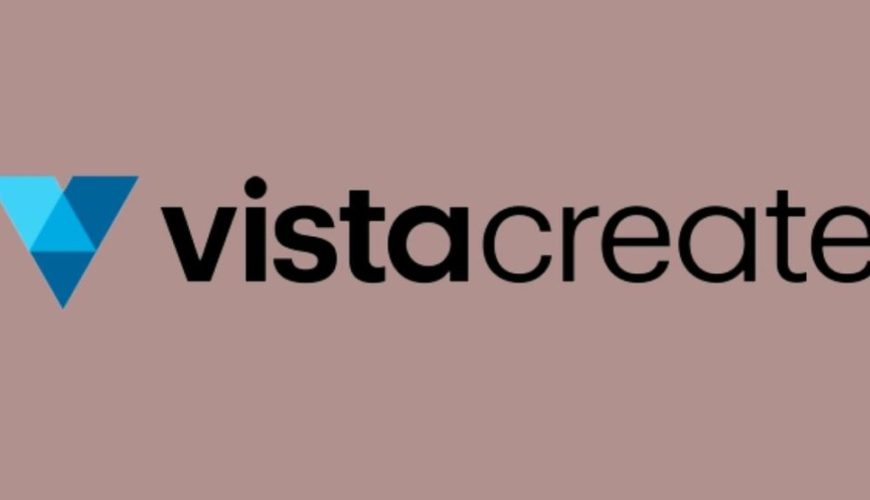Nowadays, the only way to communicate with other people face-to-face is through technology. One famous platform that gained popularity during the quarantine is Zoom. Zoom is a cloud-based video and audio conferencing platform. A lot of industries are using Zoom to continue with their daily activities. You can hold meetings, webinars, online classes, and more! But if you are not familiar with how to use Zoom or someone who is researching its features, then you are in luck! Let’s talk about the different Zoom features you can use to make web conferencing easier for you.
Why use Zoom?
A lot of people have been switching to Zoom. Compared to its competitors, Zoom offers HD video and audio features. Creating a Zoom account and organizing a conference is also easy to do. You can have over a hundred people in one single conference call! Imagine how convenient that is? You can access Zoom using any device as long as you have a stable internet connection. The platform also has an app or access to conference calls via the web. However, if you think Zoom is not for you, you can check out these Zoom alternatives.
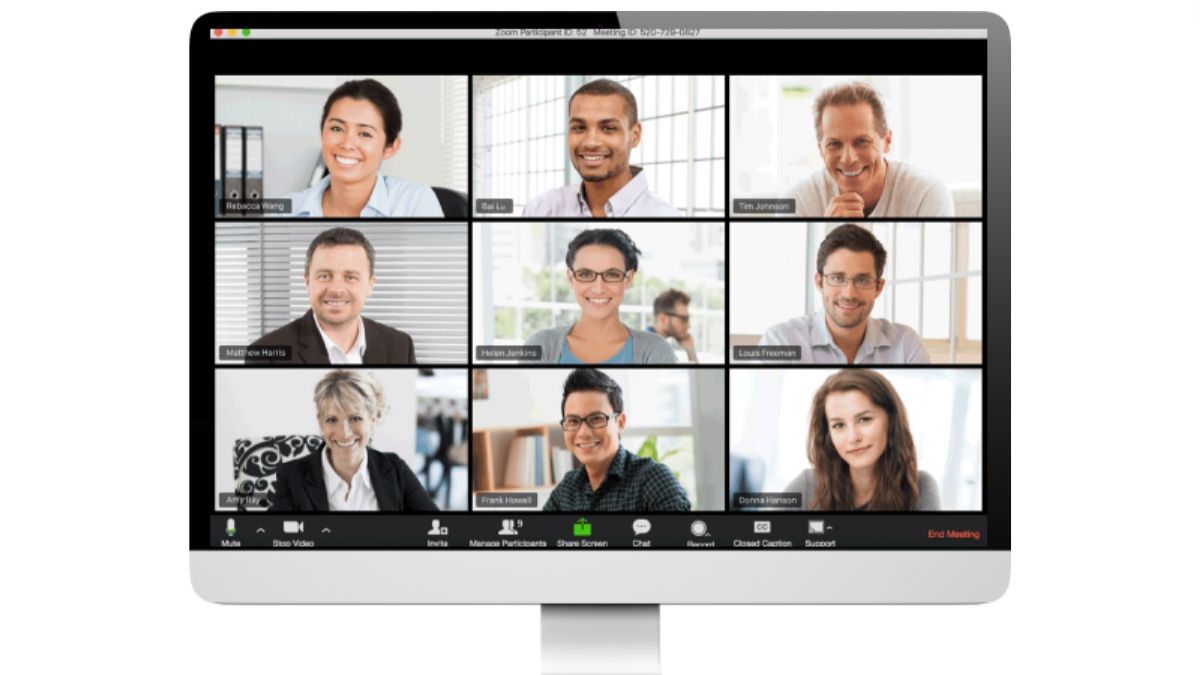
Disadvantages of using Zoom
Before we discuss the features of this platform, it is best to be upfront about the cons of Zoom. Zoom consumes more than 1 GB data per hour, depending on the quality of video and audio. Since Zoom uses quite a large amount of data, users may experience lags and delays if their internet connection is not that stable. There is also what we call the ‘Zoombombers.’ These are people who would join a conference call to disrupt the meeting. It is common especially if the passcode of the meeting gets leaked.
Zoom Features and Hacks
But despite its cons, Zoom is still successful in becoming one of the go-to video conferencing websites. If you want to make your calls more comprehensive and organized, check out these tools and hacks:
Customize your background
Changing your virtual background can somehow make you feel like you are in the same room as your teammates. Other organizations would create themed backgrounds for special events. To change your Zoom background, make sure that the photo is available on your device. Go to settings, Virtual background, then upload the picture. You can even add GIFs or animations as your background.

Screen record a conference call
Zoom allows you to screen record your conference calls so you can upload the video later on. Screen recording is also a useful tool when you are making how-to videos. You can also maximize this if you are making the minutes of the meeting.
To start screen recording, look for the Record button at the bottom part of the screen. You may also look for it on the menu. Once you tap on the Record button, you will see the progress on the upper-left corner of the screen. You can pause or stop recording anytime you want. However, only the host of the call can give permission whether you can screen record the call or not.
Surveys
If you want to ask the participants of the conference for quick feedback, you may do so using surveys. It is a handy tool that you can use to gauge whether or not the call is helpful for the participants. You can launch the survey during or after the conference call.
If you want to set up a Survey, enable ‘Polling’ in the settings, then go to the Meetings tab. Create a new meeting or select a scheduled meeting. At the bottom part of the page, you will see an Add a Poll button. You may now edit your questions and choices. Once you’re done, you can launch the poll during the meeting. The poll button should be accessible at the bottom part of the screen. You can also see the results of the poll in real-time and share it with the people at the conference.
Screen share
It is another feature that a lot of people enjoy. If you have a presentation that you would like to share with the people at the conference, you can easily do so by clicking this feature. Presentations make it easier for people to digest the conference call.

During the conference, you will see the Share Screen tab at the bottom part of the screen. Click on what type of screen you’d like to share. There are three options to choose from: you can share your webcam, whiteboard, or your screen.
Use Your Spacebar
During the meeting, you can mute or unmute yourself. The easiest way to do this is to use the spacebar. No need to look for the mute and unmute button every time the host asks you to do so. You may also press on the space bar if you would like to temporarily mute yourself. Once you release the space bar, you will be unmuted again. You may also customize other actions and keyboard shortcuts when you go to settings.
Breakout Rooms
You can place people into smaller groups using the Breakout Room feature. You can split the meeting by up to 50 separate sessions. It means that you won’t be able to see and hear the other sessions that you are not a part of. But if you are the host of the meeting, you can switch and check out any Breakout Room at any time.
To organize the Breakout rooms, click on a scheduled meeting, or create a new one. Click Breakout Rooms and decide on how many rooms you want to make. You can also decide if you want the participants to automatically enter the Breakout Rooms or you can manually tailor them into each room.
Use Zoom to your advantage
Zoom is more than a platform for video and audio calls. Now that everyone is relying on the internet to communicate with one another, you must know how to navigate your way around communication sites like Zoom. It has a few features and tricks, like the ones mentioned above, that you can use to make your conference calls more dynamic. To make that most out of its features, you have to subscribe to Zoom’s premium plans. There are also some Zoom alternatives you can use if you think Zoom is not for you.